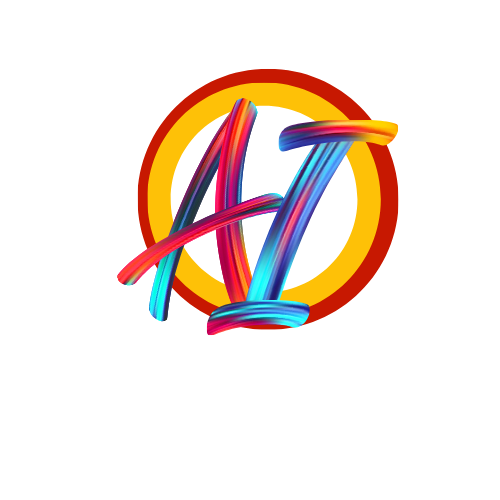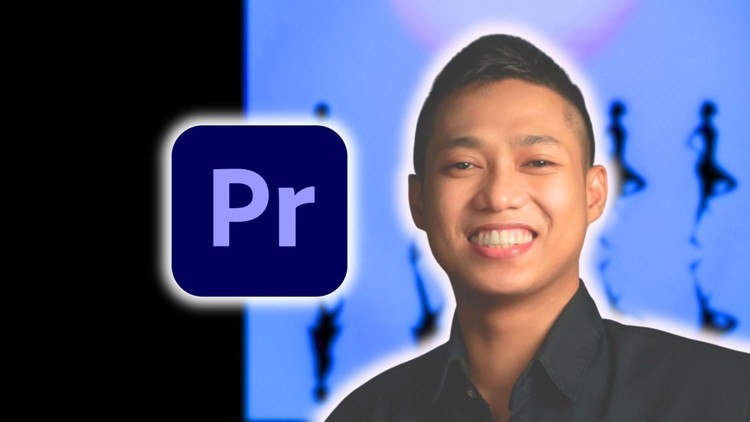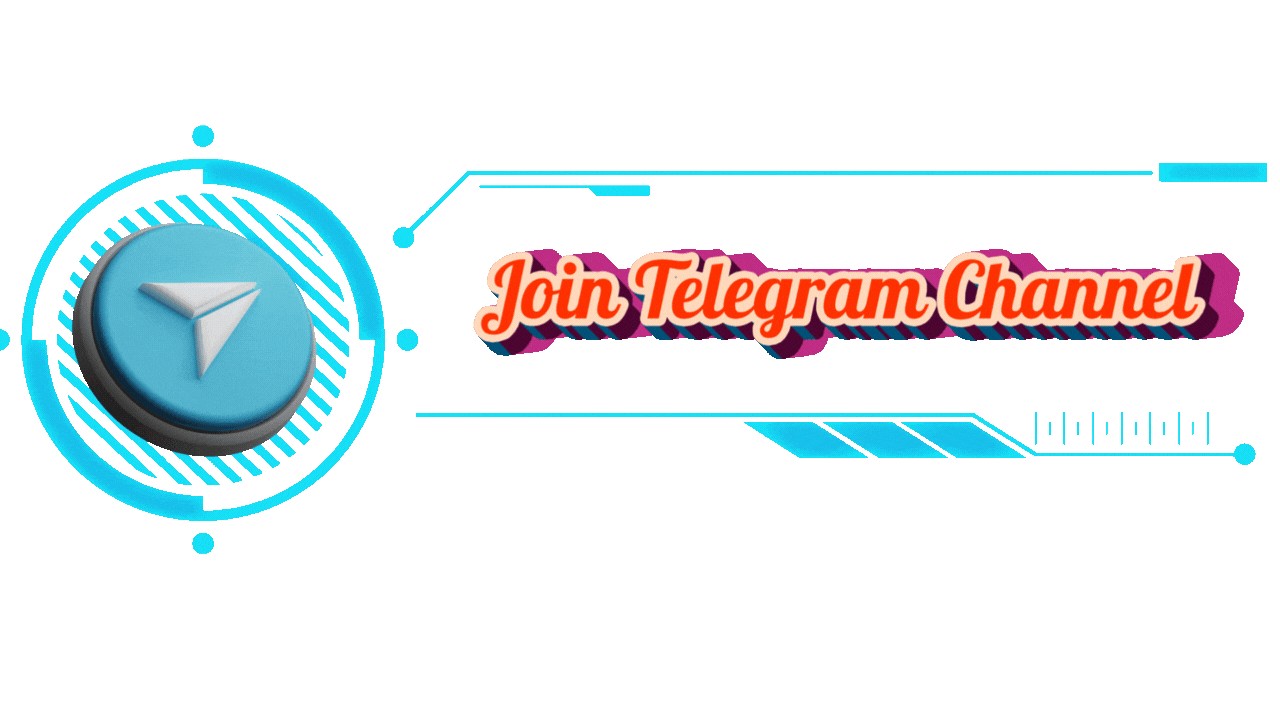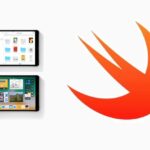Adobe Premiere Pro 2025: Complete Beginner Video Editing
Outline
- Introduction to Adobe Premiere Pro 2025
- Overview of Adobe Premiere Pro
- Why Premiere Pro is Industry-Standard for Beginners and Professionals
- Setting Up Adobe Premiere Pro for the First Time
- Installing Adobe Premiere Pro
- Navigating the Interface
- Understanding the Premiere Pro Workspace
- Essential Panels and Tools
- Customizing the Workspace for Efficiency
- Project Setup and Media Importing
- Creating a New Project
- Importing and Organizing Media
- Timeline Basics: Your Editing Playground
- Working with the Timeline
- Adding and Arranging Clips
- Basic Editing Techniques
- Cutting, Trimming, and Splitting Clips
- Rearranging Clips on the Timeline
- Enhancing Video Quality
- Stabilizing Shaky Footage
- Basic Color Correction
- Creating Smooth Transitions and Cuts
- Types of Transitions
- Applying and Customizing Transitions
- Mastering Audio Editing
- Balancing Audio Levels
- Removing Background Noise
- Adding Titles and Graphics
- Designing Text Overlays
- Creating Eye-Catching Graphics
- Applying Effects for a Professional Touch
- Essential Effects for Beginners
- How to Add Effects to Clips
- Using Green Screen and Replacing Backgrounds
- Setting Up Green Screen Footage
- Fine-Tuning Green Screen Edits
- Color Grading and White Balance
- Adjusting Color and Exposure
- White Balance Techniques Without Third-Party Software
- Advanced Editing Techniques
- Motion Tracking and Keyframing
- Speed Adjustments and Time Remapping
- Exporting and Sharing Your Project
- Setting Up Export Settings for Different Platforms
- Saving and Uploading Your Videos
- Creating a Video Portfolio with Premiere Pro
- Compiling Your Edited Videos
- Building a Showreel
- Conclusion: Adobe Premiere Pro Mastery for Beginners
- Recap of Key Points
- Tips for Continuous Learning
- FAQs for Beginner Video Editors
Adobe Premiere Pro 2025: Complete Beginner Video Editing
Introduction to Adobe Premiere Pro 2025
Are you ready to dive into the world of video editing with Adobe Premiere Pro 2025? This software has become the gold standard for video editors around the globe, thanks to its powerful features and flexibility. Whether you’re creating social media content, a documentary, or a family video, Adobe Premiere Pro provides all the tools you need to edit like a pro. In this guide, we’ll walk through every essential aspect of Premiere Pro, focusing on a beginner-friendly approach that’ll have you editing with confidence.
Setting Up Adobe Premiere Pro for the First Time
Starting with Adobe Premiere Pro may feel overwhelming, but the installation and setup process is quite simple.
Installing Adobe Premiere Pro
- Head to Adobe’s official site, download Premiere Pro, and follow the setup instructions.
- Ensure your computer meets the basic system requirements for smooth performance.
Navigating the Interface
Upon opening Premiere Pro, you’ll find panels and tools that might seem complex. We’ll simplify it by breaking down each panel’s purpose so you can feel at ease.
Understanding the Premiere Pro Workspace
The workspace is where all your video editing magic happens. Premiere Pro’s interface is fully customizable, letting you arrange tools to suit your editing style.
Essential Panels and Tools
- Timeline: Where you edit and arrange clips.
- Effects Panel: Adds transitions, filters, and effects.
- Program Monitor: Previews your edits in real time.
Customizing the Workspace for Efficiency
Premiere Pro lets you save your own workspace layouts, allowing easy access to the tools you use most.
Project Setup and Media Importing
Before you start editing, you’ll need to set up your project and import your media files.
Creating a New Project
- Choose the project settings that best fit your video format.
- Organize your files into bins to keep things tidy.
Importing and Organizing Media
Premiere Pro supports drag-and-drop importing, making it simple to bring in video, audio, and image files. Organizing your media from the start will save you hours down the road.
Timeline Basics: Your Editing Playground
The timeline is the heart of your editing process, allowing you to sequence and refine your footage.
Working with the Timeline
- Drag clips onto the timeline to arrange them.
- The track system lets you overlay video and audio, perfect for layering effects or audio tracks.
Adding and Arranging Clips
Use the timeline tools to cut, move, and arrange clips. Each tool serves a specific function, making it easy to edit efficiently.
Basic Editing Techniques
Once your clips are on the timeline, it’s time to edit. Basic editing involves trimming clips, cutting out unwanted footage, and arranging everything for a smooth flow.
Cutting, Trimming, and Splitting Clips
- Use the razor tool to split clips.
- Trimming tools allow for fine adjustments.
Rearranging Clips on the Timeline
Moving clips around is straightforward. Use the snap feature to align clips precisely without gaps.
Enhancing Video Quality
Improving your footage quality is essential to making your videos look professional.
Stabilizing Shaky Footage
- Premiere Pro offers stabilization tools to fix shaky video.
- Adjust the intensity of stabilization to avoid unnatural-looking clips.
Basic Color Correction
Basic color correction tools help adjust exposure, contrast, and brightness, giving your footage a polished look.
Creating Smooth Transitions and Cuts
Transitions add a polished, professional look to your videos, guiding the viewer from one clip to the next.
Types of Transitions
Popular transitions include fades, dissolves, and wipes. Simple transitions can make a big difference when used effectively.
Applying and Customizing Transitions
Drag and drop a transition between clips, then adjust the duration and effect strength for a seamless blend.
Mastering Audio Editing
Clear audio is just as important as crisp visuals. Premiere Pro provides tools to enhance and balance sound.
Balancing Audio Levels
Adjust audio gain to ensure consistent volume throughout your video, making it easy to hear dialogues or background music.
Removing Background Noise
Premiere Pro’s audio effects can help reduce unwanted background noise, such as wind or hum.
Adding Titles and Graphics
Titles and graphics make your videos more engaging and informative.
Designing Text Overlays
Use the Essential Graphics panel to create titles and lower thirds. Eye-catching text draws viewers in and keeps them engaged.
Creating Eye-Catching Graphics
Premiere Pro’s graphic design tools allow you to add shapes, backgrounds, and animations.
Applying Effects for a Professional Touch
Premiere Pro is packed with effects to make your videos stand out.
Essential Effects for Beginners
Basic effects include blur, brightness, and contrast adjustments. Experiment with these effects to add mood and drama.
How to Add Effects to Clips
Simply drag an effect onto a clip and adjust it in the Effect Controls panel.
Using Green Screen and Replacing Backgrounds
Green screen editing opens up creative possibilities by replacing backgrounds.
Setting Up Green Screen Footage
Use a well-lit green screen background to avoid shadows.
Fine-Tuning Green Screen Edits
Premiere Pro’s Ultra Key effect makes removing green backgrounds easy. Adjust the settings to eliminate any green spill on your subjects.
Conclusion: Adobe Premiere Pro Mastery for Beginners
Adobe Premiere Pro 2025 has everything a beginner needs to create professional-quality videos. From setting up a project to applying finishing touches, you’re now equipped to dive into video editing. Remember, practice makes perfect—experiment with these tools and techniques to create videos that capture your unique vision.
FAQs for Beginner Video Editors
- Is Adobe Premiere Pro beginner-friendly?
- Yes! Premiere Pro offers a user-friendly interface and tons of beginner tutorials.
- How long does it take to learn Premiere Pro?
- With consistent practice, you can become comfortable within a few weeks.
- Can I edit audio and video separately?
- Absolutely, Premiere Pro allows you to edit audio and video independently.
- What’s the best way to stabilize shaky footage?
- Use the Warp Stabilizer effect in Premiere Pro for quick stabilization.
- How do I export my video in high quality for YouTube?
- Use the H.264 format with YouTube’s preset for optimal quality and compatibility.