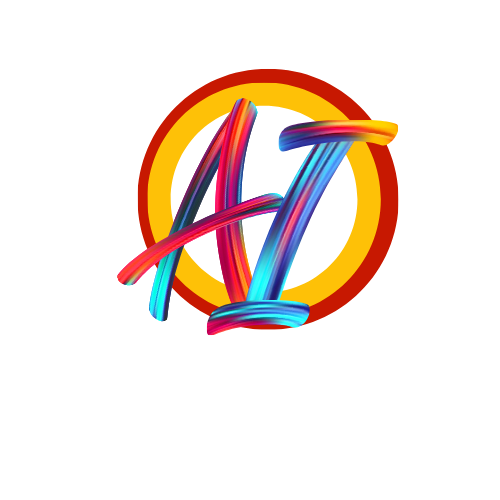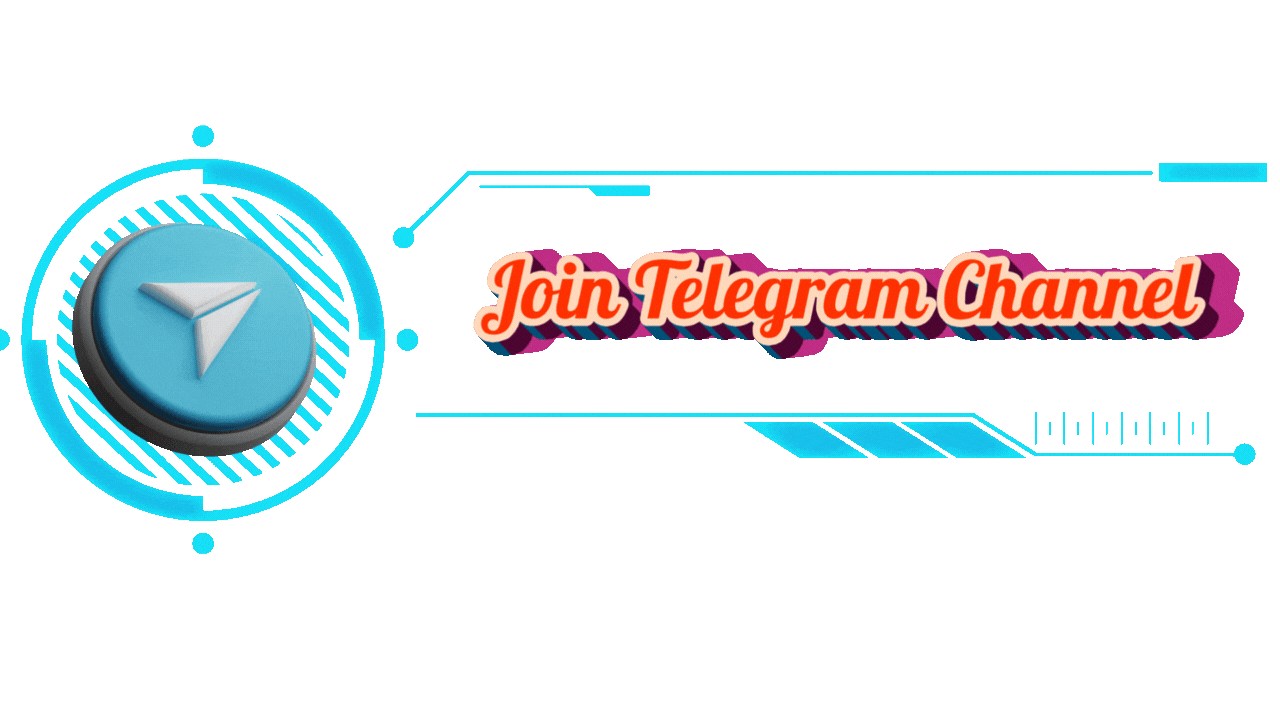Adobe Photoshop CC MasterClass: From Beginner to Advanced
Outline
- Introduction to Adobe Photoshop CC
- Overview of Adobe Photoshop CC
- Course objectives and what you’ll achieve
- Getting Started with Photoshop
- Installing Adobe Photoshop CC
- Basic navigation and interface overview
- Understanding Layers
- What are layers?
- How to use and organize layers
- Basic Editing Tools
- Crop Tool
- Move Tool
- Brush Tool
- Color Adjustments
- How to change the color of an object
- How to add gradient fading transparent on any image
- Selections and Masks
- Using selection tools
- Applying layer masks
- Advanced Color Techniques
- Stealing colors and Adobe Color Themes
- Creating gradient effects
- Text and Typography
- Adding and formatting text
- Creating text effects
- Photo Retouching
- Basic photo retouching techniques
- Advanced retouching for professional results
- Compositing and Special Effects
- Combining multiple images
- Applying special effects
- Creating Custom Shapes
- How to create custom shapes
- Using the shape tools effectively
- Creative Projects
- Designing a social media graphic
- Creating a promotional poster
- Exporting and Sharing
- Saving your work
- Exporting images for web and print
- Workflow Tips and Tricks
- Streamlining your process
- Keyboard shortcuts and efficiency tips
- FAQs
- Common questions and troubleshooting
Article
Introduction to Adobe Photoshop CC
Adobe Photoshop CC is the industry standard for digital image editing and graphics creation. Whether you’re a graphic designer, photographer, or creative enthusiast, mastering Photoshop can open up a world of creative possibilities. This MasterClass is designed to take you from a beginner to an advanced user, providing you with the skills needed to tackle any project.
Getting Started with Photoshop
Installing Adobe Photoshop CC
The first step in your Photoshop journey is installing the software. Adobe offers a free trial, so you can test out the features before committing to a subscription. Once installed, open Photoshop and take a moment to familiarize yourself with the interface.
Basic Navigation and Interface Overview
Photoshop’s interface can seem daunting at first, but it’s designed to be intuitive. The main components include the Toolbar, Options Bar, and various panels like Layers and History. Spend some time exploring these tools and panels to understand their functions.
Understanding Layers
What are Layers?
Layers are fundamental to Photoshop’s functionality. They allow you to work on different parts of an image independently, making complex edits much more manageable. Think of layers as transparent sheets stacked on top of each other, each containing different elements of your design.
How to Use and Organize Layers
To create a new layer, simply click the ‘New Layer’ icon in the Layers panel. You can rename, duplicate, and organize layers into groups. This organization is crucial for maintaining a clean and efficient workflow.
Basic Editing Tools
Crop Tool
The Crop Tool is essential for trimming and framing your images. Select the Crop Tool from the Toolbar, draw a box around the area you want to keep, and press Enter to apply the crop.
Move Tool
The Move Tool allows you to reposition elements within your canvas. Click and drag to move selected layers or objects to your desired location.
Brush Tool
The Brush Tool is versatile, used for painting, retouching, and creating custom effects. Adjust the brush size, hardness, and opacity in the Options Bar to achieve different effects.
Color Adjustments
How to Change the Color of an Object
Changing the color of an object can completely transform an image. Select the object using a selection tool, then go to Image > Adjustments > Hue/Saturation. Adjust the sliders to change the object’s color.
How to Add Gradient Fading Transparent on Any Image
Gradients can add depth and dimension to your images. Select the Gradient Tool, choose a gradient style, and draw a line on your canvas to apply the gradient. For a fading transparent effect, use a gradient that transitions from solid color to transparency.
Selections and Masks
Using Selection Tools
Selections allow you to isolate parts of an image for editing. Photoshop offers various selection tools like the Marquee, Lasso, and Magic Wand. Experiment with these tools to see which works best for your needs.
Applying Layer Masks
Layer masks are non-destructive ways to hide parts of a layer. Add a layer mask by clicking the ‘Add Layer Mask’ icon in the Layers panel. Use the Brush Tool to paint black on the mask to hide parts of the layer, and white to reveal them.
Advanced Color Techniques
Stealing Colors and Adobe Color Themes
Adobe Color Themes is a powerful tool for creating and managing color schemes. You can extract colors from an image or create custom palettes. Access Adobe Color Themes from the Window menu and experiment with different combinations.
Creating Gradient Effects
Gradients can enhance the visual appeal of your designs. Use the Gradient Tool to create smooth color transitions. Experiment with linear, radial, and angular gradients to achieve different effects.
Text and Typography
Adding and Formatting Text
Text is a crucial element in many designs. Select the Type Tool from the Toolbar, click on your canvas, and start typing. Use the Options Bar to adjust font, size, color, and other text properties.
Creating Text Effects
Photoshop offers various effects to make your text stand out. Apply layer styles like drop shadows, strokes, and bevels to give your text depth and dimension. Experiment with different effects to find the perfect look for your project.
Photo Retouching
Basic Photo Retouching Techniques
Retouching is essential for creating polished images. Use the Spot Healing Brush to remove blemishes and the Clone Stamp Tool to replicate parts of an image. These tools are invaluable for improving the appearance of your photos.
Advanced Retouching for Professional Results
For more advanced retouching, use techniques like frequency separation and dodging and burning. These methods allow for precise control over skin tones and textures, resulting in professional-quality retouching.
Compositing and Special Effects
Combining Multiple Images
Compositing involves blending multiple images into a single cohesive design. Use layer masks and blending modes to seamlessly integrate different elements. This technique is great for creating surreal and imaginative compositions.
Applying Special Effects
Photoshop offers a range of filters and effects to enhance your images. Apply effects like lens flare, motion blur, and photo filters to add a creative touch to your work. Experiment with different combinations to achieve unique results.
Creating Custom Shapes
How to Create Custom Shapes
Custom shapes can add a unique flair to your designs. Use the Pen Tool to draw custom paths and convert them into shapes. Save your shapes for future use by adding them to your custom shapes library.
Using the Shape Tools Effectively
Photoshop’s shape tools include rectangles, ellipses, and polygons. Combine these basic shapes to create more complex designs. Adjust the fill, stroke, and other properties to customize your shapes.
Creative Projects
Designing a Social Media Graphic
Social media graphics need to be eye-catching and on-brand. Use the skills you’ve learned to create engaging visuals for platforms like Instagram, Facebook, and Twitter. Consider the dimensions and guidelines for each platform.
Creating a Promotional Poster
Promotional posters require a balance of text and imagery. Use layers, text effects, and compositing techniques to design a compelling poster that captures attention and conveys your message effectively.
Exporting and Sharing
Saving Your Work
Properly saving your work ensures that your edits are preserved and your files are optimized for their intended use. Use File > Save As to save your project in different formats like PSD for editing and JPEG or PNG for sharing.
Exporting Images for Web and Print
Exporting correctly is crucial for maintaining image quality. Use File > Export > Save for Web (Legacy) to optimize images for online use. For print, ensure your resolution is set to 300 dpi and save as a high-quality PDF or TIFF.
Workflow Tips and Tricks
Streamlining Your Process
Efficiency is key in Photoshop. Learn keyboard shortcuts, use actions to automate repetitive tasks, and organize your workspace to streamline your workflow.
Keyboard Shortcuts and Efficiency Tips
Memorize common shortcuts like Ctrl+Z (Undo), Ctrl+T (Free Transform), and B (Brush Tool) to speed up your editing process. Customize your shortcuts through Edit > Keyboard Shortcuts to suit your workflow.
FAQs
- What version of Photoshop do I need for this course?
- Any version of Adobe Photoshop CC will work for this course, but having the latest version ensures you have access to all the features discussed.
- Do I need prior experience with Photoshop to take this course?
- No prior experience is necessary. This course covers everything from the basics to advanced techniques.
- Can I use this course to improve my professional skills?
- Absolutely! This course is designed for graphic designers, photographers, and creative professionals looking to enhance their Photoshop skills.
- How long will it take to complete the course?
- The course is designed to be completed at your own pace. Depending on your schedule, you can finish it in a few weeks or take your time to explore each topic thoroughly.
- Will I receive a certificate upon completion?
- Yes, you will receive a certificate of completion from Udemy, which you can add to