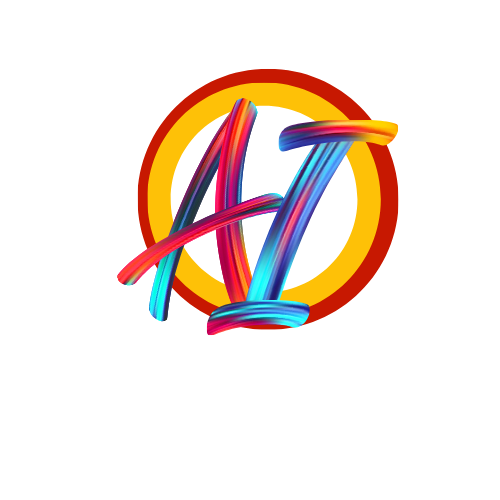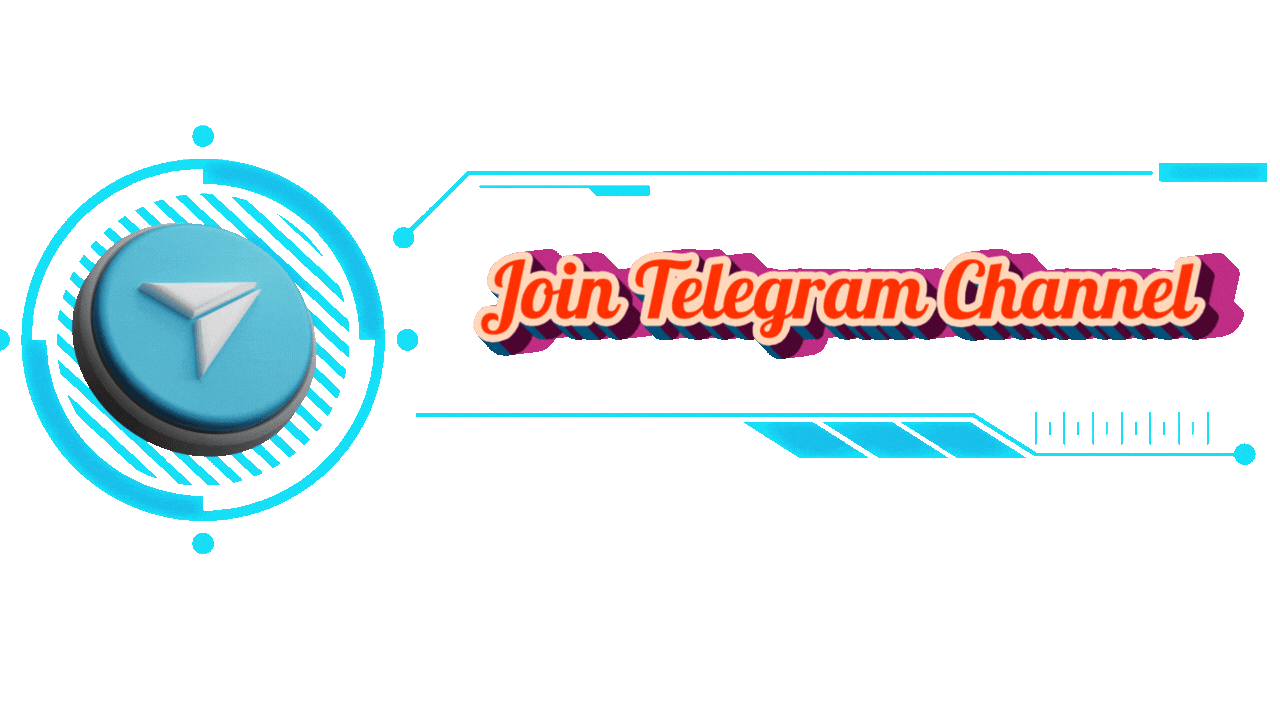Adobe Photoshop CC Complete Mastery Course: Basic to Advanced
Outline
- Introduction to Adobe Photoshop CC
- Overview of Photoshop CC
- Importance of learning Photoshop
- Getting Started with Photoshop CC
- Installing Photoshop CC
- Understanding the interface
- Creating a New Document
- Setting up your workspace
- Choosing the right dimensions and resolution
- Working with Multiple Images
- Opening and managing multiple images
- Combining images
- Navigation and Basic Tools
- Zooming and panning
- Screen modes and file types
- Cropping and Resizing
- Using the crop tool
- Resizing images without losing quality
- Understanding Layers
- Introduction to layers
- Different types of layers
- Layer Styles and Effects
- Applying layer styles
- Using layer effects and blending modes
- Adjustment Layers and Masking
- Working with adjustment layers
- Masking techniques
- Selection Tools and Techniques
- Marquee selection tools
- Magic wand and quick selection tools
- Retouching Techniques
- Eye retouching
- Skin and teeth retouching
- Advanced Editing Techniques
- Content-aware move tool
- Color range selection
- Creative Effects and Filters
- Realistic dual lighting effect
- Using filters for creative enhancements
- Design Projects
- Designing a Facebook page cover
- Creating a Facebook advertisement
- Designing a YouTube thumbnail
- Optimizing Images for Various Outputs
- Best practices for web and print
- Exporting images in different formats
- Conclusion and Next Steps
- Recap of key takeaways
- Encouragement for further learning
Article
Introduction to Adobe Photoshop CC
Adobe Photoshop CC is a powerhouse in the world of digital image editing. It’s a tool that every designer, photographer, and creative professional should master. Whether you’re looking to enhance your photos, create stunning graphics, or design compelling marketing materials, Photoshop CC is the go-to software. This comprehensive course will take you from the basics to advanced techniques, equipping you with the skills needed to excel in any creative project.
Getting Started with Photoshop CC
Installing Photoshop CC
Before diving into the features of Photoshop, you need to install the software. Head over to the Adobe Creative Cloud website to download and install Photoshop CC. Once installed, open the application to begin your journey.
Understanding the Interface
Photoshop’s interface might seem overwhelming at first, but it’s designed to provide you with all the tools you need. The main components include the menu bar, toolbar, options bar, and various panels like Layers and Properties. Spend some time familiarizing yourself with these elements, as they are the building blocks of your workflow.
Creating a New Document
Setting Up Your Workspace
Creating a new document in Photoshop is straightforward. Go to File > New to open the New Document dialog box. Here, you can set your document’s dimensions, resolution, and color mode. For web projects, use a resolution of 72 pixels per inch (ppi), and for print, use 300 ppi.
Choosing the Right Dimensions and Resolution
Selecting the correct dimensions and resolution is crucial. For instance, if you’re designing a Facebook cover, the recommended dimensions are 820 x 312 pixels. Proper dimensions ensure your design looks crisp and professional on any platform.
Working with Multiple Images
Opening and Managing Multiple Images
Photoshop allows you to work with multiple images simultaneously. Use File > Open to bring in multiple images, and they will appear as separate tabs. You can easily switch between them and even drag elements from one image to another.
Combining Images
Combining images is a common task in Photoshop. Use the Move Tool (V) to drag elements from one image to another. You can also use the Place Embedded option to insert an image as a new layer, maintaining its original quality.
Navigation and Basic Tools
Zooming and Panning
Navigating your canvas efficiently is essential. Use Ctrl + (Command + on Mac) to zoom in and Ctrl - (Command – on Mac) to zoom out. The Hand Tool (H) allows you to pan across the canvas smoothly.
Screen Modes and File Types
Photoshop offers different screen modes to help you focus on your work. Press F to cycle through standard, full screen with menu bar, and full screen modes. Understanding file types is also important. Use PSD for working files and JPEG or PNG for final outputs.
Cropping and Resizing
Using the Crop Tool
The Crop Tool (C) is fundamental for trimming and composing your images. Simply select the tool, drag to define the area you want to keep, and hit Enter. You can also straighten your image by dragging the angle slider within the Crop Tool.
Resizing Images Without Losing Quality
To resize an image, go to Image > Image Size. Ensure Resample is unchecked if you want to preserve the image quality. Adjust the dimensions as needed, and Photoshop will maintain the original detail and clarity.
Understanding Layers
Introduction to Layers
Layers are the backbone of Photoshop. Think of them as sheets of transparent paper stacked on top of each other. You can edit each layer independently without affecting the others, allowing for a flexible and non-destructive workflow.
Different Types of Layers
Photoshop supports various layer types, including image layers, text layers, and adjustment layers. Each type serves a specific purpose and offers unique functionalities. Understanding how to use them effectively will significantly enhance your editing capabilities.
Layer Styles and Effects
Applying Layer Styles
Layer styles add effects like shadows, glows, and bevels to your layers. Double-click on a layer to open the Layer Style dialog box and experiment with different styles.
Using Layer Effects and Blending Modes
Blending modes control how layers interact with each other. For example, the Multiply mode darkens the base layer, while the Screen mode lightens it. Experiment with these modes to achieve various effects and enhance your designs.
Adjustment Layers and Masking
Working with Adjustment Layers
Adjustment layers allow you to make non-destructive edits to your images. Use them to adjust brightness, contrast, color balance, and more. These adjustments can be modified or removed at any time without altering the original image.
Masking Techniques
Masking is a powerful technique for controlling the visibility of layers. A mask acts like a stencil, allowing you to hide or reveal parts of a layer. Use the Brush Tool (B) to paint on the mask in black to hide or white to reveal.
Selection Tools and Techniques
Marquee Selection Tools
The Marquee Tools (M) are used for making rectangular or elliptical selections. Click and drag to define the selection area, which you can then modify or move as needed.
Magic Wand and Quick Selection Tools
The Magic Wand Tool (W) selects areas based on color similarity, while the Quick Selection Tool (W) allows you to paint a selection. These tools are perfect for quickly selecting and isolating elements within your images.
Retouching Techniques
Eye Retouching
Retouching eyes can make a significant difference in portraits. Use the Healing Brush Tool (J) and Clone Stamp Tool (S) to remove blemishes and enhance the natural look of the eyes.
Skin and Teeth Retouching
Smooth out skin and whiten teeth using adjustment layers and the Brush Tool. Apply a Gaussian Blur to smooth skin and use the Hue/Saturation adjustment to brighten teeth.
Advanced Editing Techniques
Content-Aware Move Tool
The Content-Aware Move Tool (J) allows you to move objects within your image while automatically filling in the background. This tool is perfect for repositioning elements without leaving noticeable gaps.
Color Range Selection
Use the Color Range selection to isolate specific colors within your image. Go to Select > Color Range, click on the color you want to select, and adjust the Fuzziness slider to refine your selection.
Creative Effects and Filters
Realistic Dual Lighting Effect
Create stunning lighting effects by duplicating your layer, setting one layer to the Screen blending mode, and applying a Gaussian Blur. Adjust the opacity to achieve a realistic dual lighting effect.
Using Filters for Creative Enhancements
Filters can transform your images dramatically. Experiment with different filters, such as the Gaussian Blur, Sharpen, and Liquify, to add unique artistic effects.
Design Projects
Designing a Facebook Page Cover
Create a compelling Facebook cover by combining text, images, and shapes. Ensure your design fits the recommended dimensions of 820 x 312 pixels for a professional look.
Creating a Facebook Advertisement
Design eye-catching ads by using bold text, high-quality images, and clear call-to-action buttons. Keep your design simple yet impactful to grab attention quickly.
Designing a YouTube Thumbnail
YouTube thumbnails play a crucial role in attracting viewers. Use vibrant colors, readable text, and compelling imagery to create thumbnails that stand out.
Optimizing Images for Various Outputs
Best Practices for Web and Print
Optimize your images based on their intended use. **For web, use JPEG or PNG formats and keep the file size